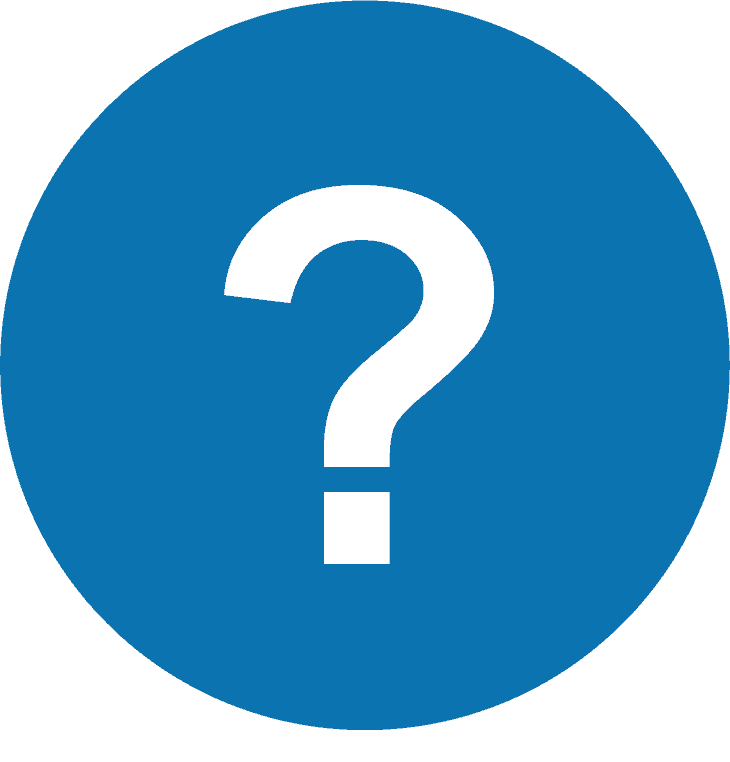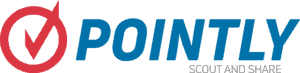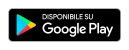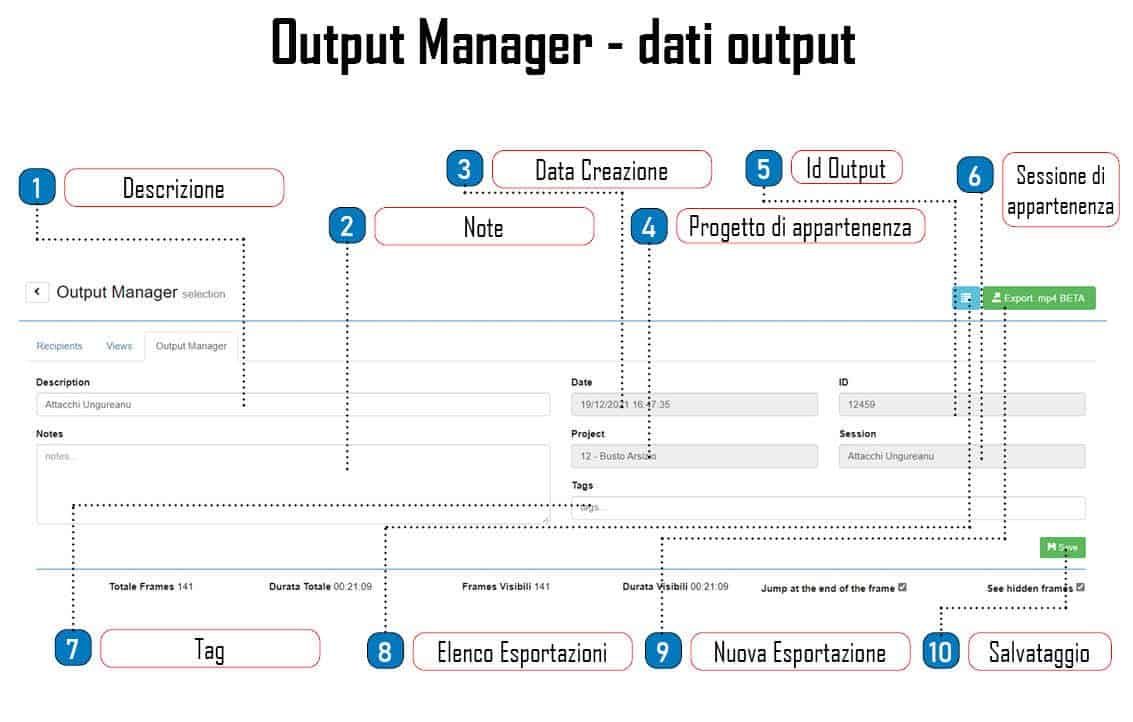
L’ Output Manager è lo strumento adibito alla gestione delle esportazioni video, nella parte superiore dell’output manager possiamo gestire i dati generali dell’esportazione
1- Descrizione
In questo campo di testo possiamo modificare la descrizione dell’esportazione.
2- Note
In questo campo di testo possiamo modificare le note dell’esportazione.
3- Data Creazione
4- Progetto di appartenenza
Progetto dal quale è stato generato l’Esportazione Video.
5- IdOutput
6- Sessione di appartenenza
7- Tag
8- Elenco Esportazioni
9- Nuova Esportazione
10- Salvataggio
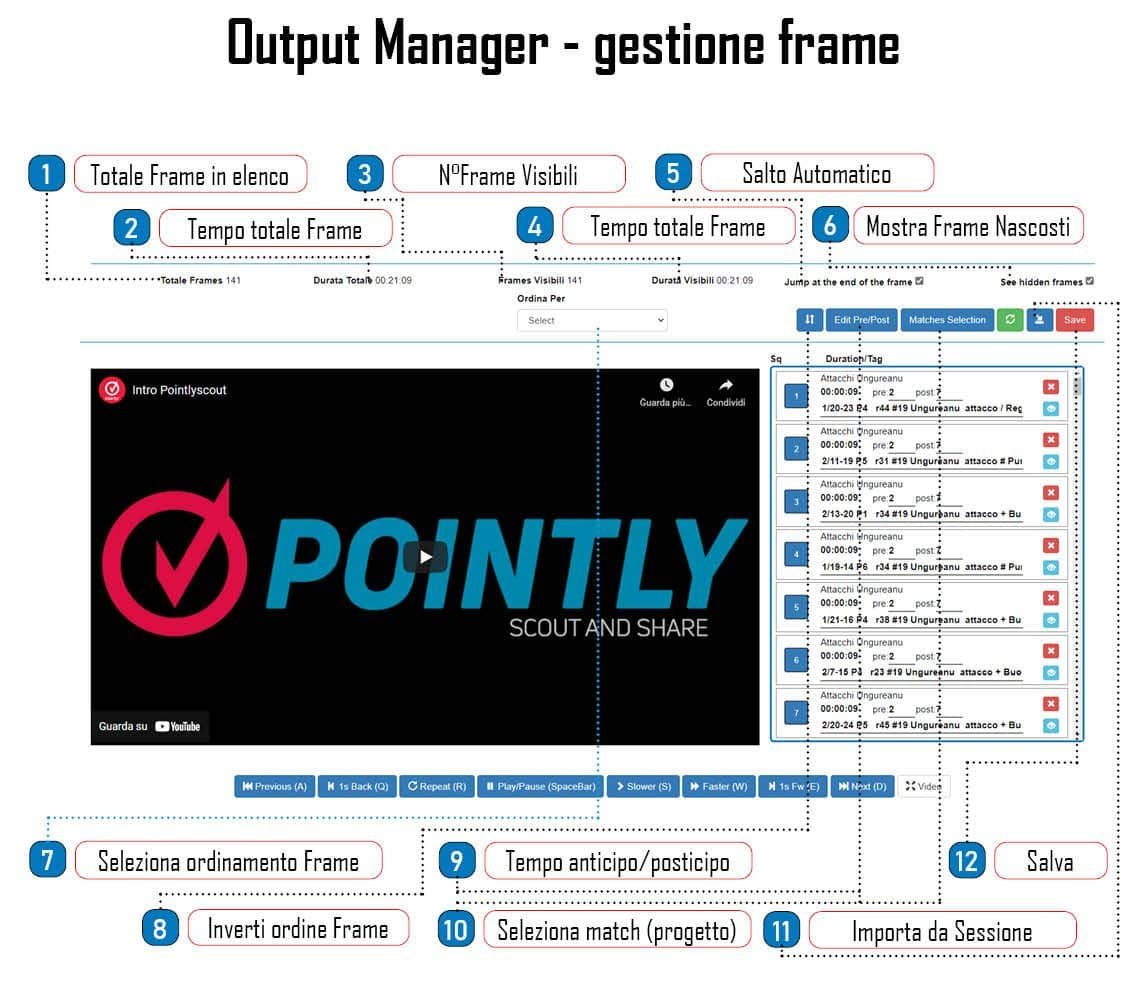
1-Totale Frame in elenco
Indicatore numerico che ritorna il numero totale dei frame presenti nell’elenco frame
2-Tempo totale Frame
Indicatore temporale che ritorna nel formato Ore:Minuti:Secondi il tempo totale(somma) di tutti i frame presenti nell’elenco frame
3-N°Frame Visibili
Indicatore numerico che ritorna il numero (somma) di tutti i frame indicati come visibili presenti nell’elenco frame
4-Tempo totale Frame
Indicatore temporale che indica il tempo totale (somma) di riproduzione ti tutti i frame presenti nell’elenco frame e indicati come visibili.
5-Salto Automatico
Se selezionato (con spunta) il player video salterà automaticamente al frame visibile successivo al termine del frame, diversamente il player continuerà la riproduzione senza passare al prossimo frame una volta finito quello corrente.
6-Mostra Frame Nascosti
Se questo flag è selezionato (con spunta) nell’elenco frame saranno visibili tutti i frame, sia quelli visibili che quelli non visibili, diversamente verranno mostrati in elenco solo i flag visibili.
7-Seleziona Ordinamento Frame
Questa opzione riordina secondo vari criteri (rally – rotazione – etc.) i frame, attenzione, per salvare il nuovo ordine è necessario cliccare su “Salva” nella parte superiore, diversamente le modifiche non saranno salvate, una volta Salvato, non è possibile ripristinare automaticamente l’ordine precedente.
8-Inverti Ordine Frame
Capovolge l’ordine corrente dei frame, anche in questo caso sarà necessario cliccare su salva per memorizzare le modifiche.
9- Tempo anticipo/posticipo
Permette di impostare globalmente il tempo da considerare sia prima (pre) del momento fissato sia dopo(post) il momento fissato nel frame. la somma dei due elementi compone la durata del frame.
10 Seleziona match(progetto)
In base al progetto collegato permette di selezionare i match di cui considerare i frame, aggiungendone i frame (incremento).
11-Importa da sessione
Importa i frame derivati dai filtri di una sessione (del medesimo progetto).
12-Salva
Salva il corrente stato (ordine, tag e stato visibile/non visibile)
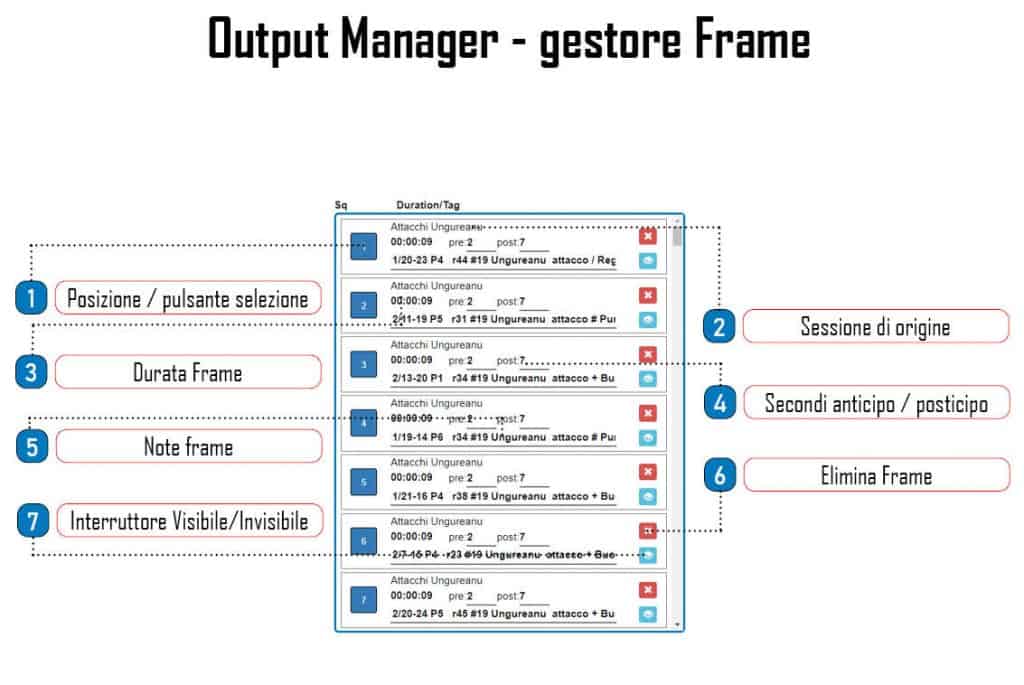
1-Posizione / pulsante selezione
Il pulsante posizione, oltre ad indicare il numero ordinale del frame (ovvero la sua posizione all’interno dell’elenco frame) se cliccato seleziona il frame e punta il player su quel determinato frame.
2-Sessione di origine
Indica la sessione di provenienza del frame
3-Durata Frame
Indica la durata (Ore:Minuti:Secondi) del frame
4-Secondi anticipo/posticipo
Permette di impostare indipendentemente dalla configurazione globale i secondi presi in considerazione prima e dopo il momento fissato del frame
5-Note Frame
Campo che permette di inserire le note sul frame, di default viene inserito rally, punteggio e rotazione, azione e valutazione. E’ possibile impostare nella sessione cosa verrà scritto automaticamentein questo campo
6-Elimina Frame
Pulsante per eliminare il frame.
7-Interruttore Visibile/Invisibile
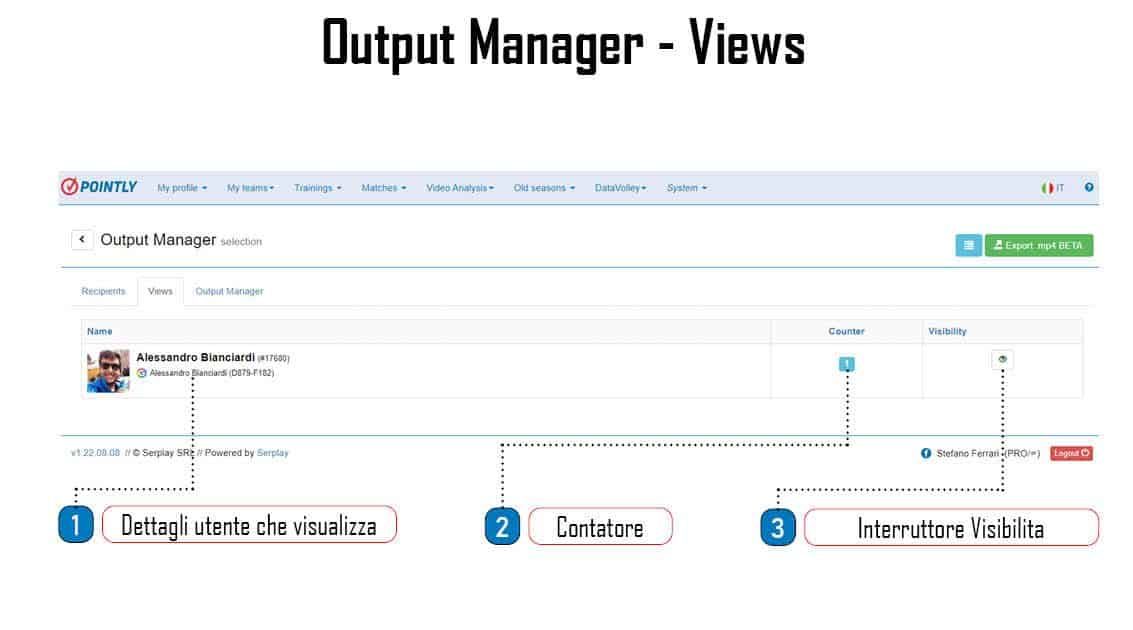
1-Dettagli utente che visualizza
Vengono visualizzati nome, cognome, id utente e codice mnemonico utente deille persone che hanno visualizzato il video
2-Contatore
Viene mostrato il numero di volte che l’utente ha visualizzato il video
3-Interruttore Visibilità
Con questo interruttore è possibile impostare se l’utente potrà vedere o meno il video in futuro
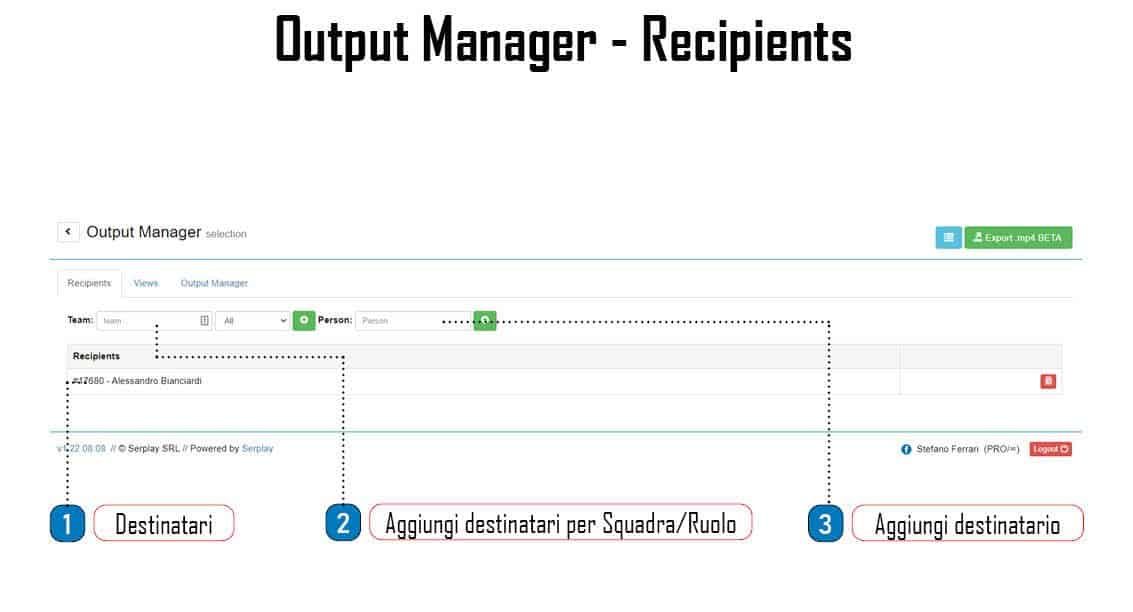
1-Destinatari
Elenco dei destinatari che potranno visualizzare l’Esportazione Video online su browser e app.
2-Aggiungi destinatari per Squadra/Ruolo