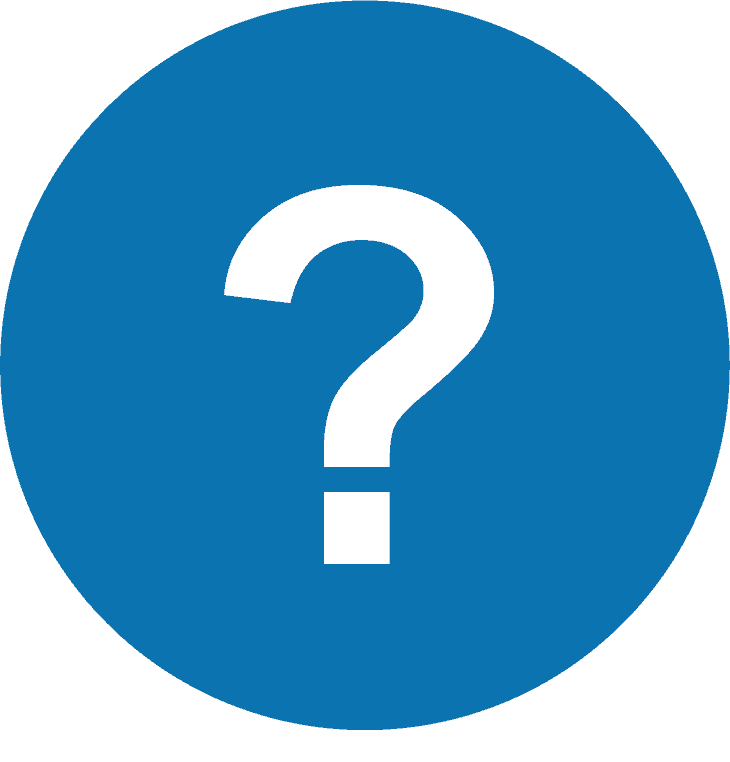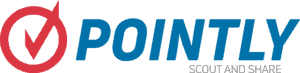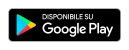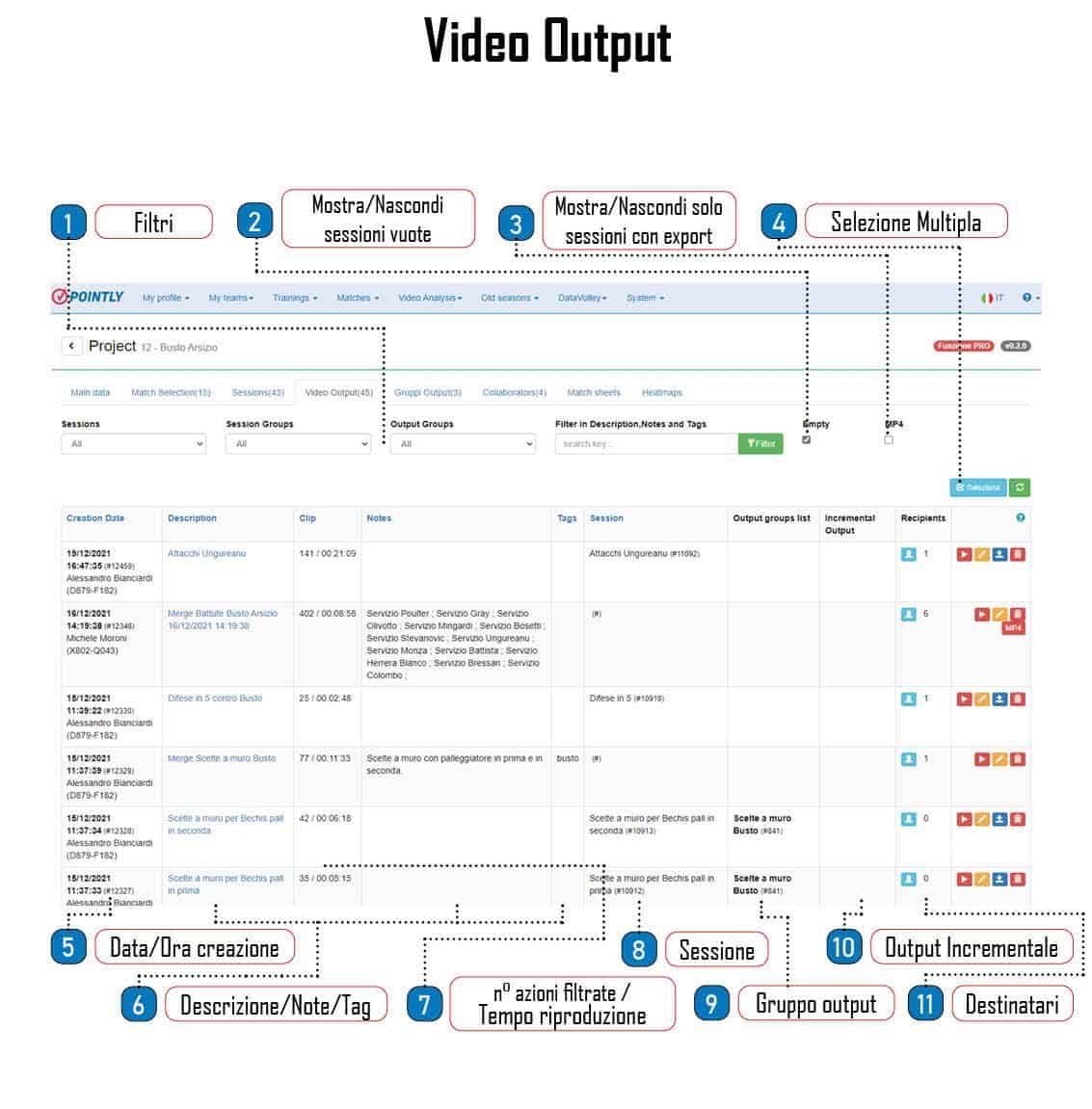
La scheda “Output Video” Contiene tutte le esportazioni Video effettuate a partire dalle sessioni di un progetto.
Questi Output possono essere visualizzati in qualsiasi momento da noi e/o condivisi con altri utenti.
1- Filtri
Per agevolare la ricerca fra le esportazioni video all’interno di un progetto è possibile cercare selezionando una sessione “sorgente”, un gruppo sessioni (ovvero più sessioni sorgente) gruppo specifico oppure un gruppo output (un gruppo di esportazioni) , oppure cercando fra la descrizione, le note o il tag della sessione, cliccare poi sul tasto filtra per avviare la ricerca.
2- Mostra/Nascondi sessioni vuote
3-Mostra/Nascondi solo sessioni con export
All’interno degli output video è possibile generare delle esportazioni in file .mp4, questo flag permette di filtrare l’elenco mostrando solo quegli output in cui abbiamo già richiesto almeno una esportazione su file .mp4
4-Selezione Multipla
Cliccando questo tasto viene sbloccata la possibilità di selezionare contemporaneamente più righe dell’elenco, di modo da effettuare rapidamente operazioni come, assegnazione a gruppo, incremento dell’output (aggiungiere i frame di nuove partite con i medesimi filtri) o eleminazione, su più esportazioni simultaneamente.
5-Data/Ora Creazione
Colonna che mostra la data e l’ora in cui è stata creata l’esportazione e da quale utente
6-Descrizione/Note/Tag
Queste colonne contengono la descrizione, le note e i tag delle varie esportazioni.
7-n°azioni filtrate / Tempo riproduzione
Questa colonna indica il numero totale di azioni incluse nell’esportazione e la durata totale della riproduzione video della medesima.
8- Sessioni
9-Gruppo Output
Indica il gruppo output al quale è stato (nel caso) aggiunto ,
con il gruppo output è possibile filtrare velocemente per un gruppo oppure fare output incrementali di tutte le esportazioni video contenute nello stesso contemporaneamente.
10-Output Incrementale
Indica se è in corso un output incrementale ( finalizzabile con l’operazione di merge dell’output), l’output incrementabile è visualizzabile come output a sè stante fino all’operazione di merge.
11- Destinatari
Pulsanti
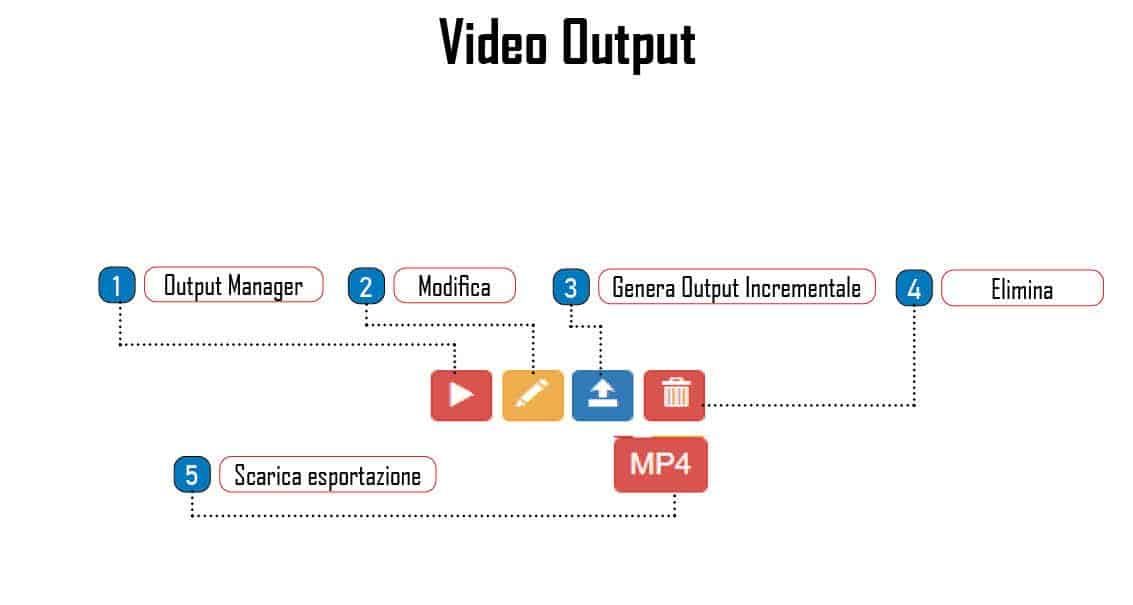
1-Output Manager
Pulsante per accedere alla pagina di gestione dell’esportazione video, in cui è possibile selezionare, riordinare e modificare la durata dei singoli frames.
2-Modifica
Pulsante per accedere alla modifica di riferimento, note e tag dell’esportazione video.
3-Genera Output Incrementale
Genera immediatamente un output incrementale partendo dal filtro della sessione collegata.
4 Elimina
Elimina l’esportazione video.
5 – Scarica Esportazione
Scarica L’ultima esportazione MP4 disponibile lanciata per quell’esportazione video.